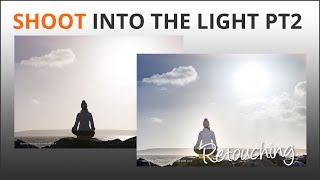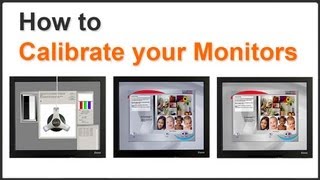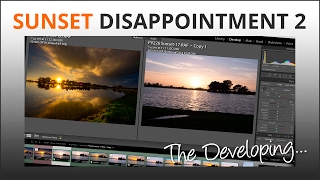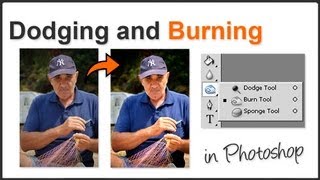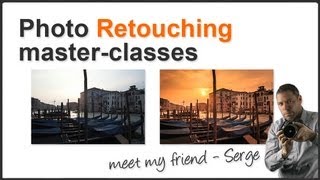Lightroom Collections Explained
Lightroom Collections are so easy to use it’s not true. And they’re simple too yet many photographers ask me about them.
This is an excerpt of one of 52 videos from the 7 Steps To Workflow Mastery course.
Collections in Lightroom are similar to a tree of folders you have on your hard drive.
For example you might have a folder called ‘Household’ and inside that you’d have other folders for bills, repairs, TV license, bank etc. And inside each of them you put related documents so you can find them again.
Collections work the same way, except they are not 'real' folders on your hard drive; they are virtual folders (or collections) of images you group together in Lightroom. They (and their contents) are remembered by Lightroom, in its Catalog.
Collections are found on the left side of Lightroom’s library section. If you don’t see them simply place your cursor in the left pane and right click. You’ll be given options of what you want to display there. Choose ‘Collections’.
You can make collections of images according to whatever heading you wish, cars, family, landscapes, macro, flowers, waterfalls etc. Click the + sign next to the word Collections and Lightroom will ask you to give your new Collection a name. Choose one that tells you want you’re going to be keeping in it.
Once created, find the images you want to put inside the new Collection, from either a folder in the panel above, or by clicking on All Photographs at the top. This will display every image in that Catalog.
Select the images you want to add, click on one of them and drag the entire selection to your new collection.
NOTE: You must click and drag on the image, not it’s grey border.
You are not moving the images on your hard drive; they stay wherever you put them. All you are doing is grouping (or collecting) these images together under one heading in the collections section of Lightroom. They are still in all photographs and still in the folder you downloaded them to on your hard drive.
As you add and group images together, you just have to click on any named collection to find those images again. This saves making multiple copies of exported images in different folders on the hard drive and saves space and time spend trying to remember where you put them.